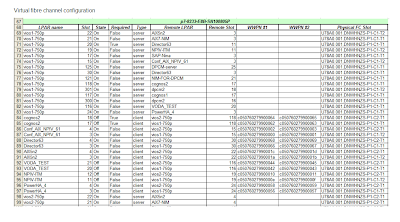If ,for whatever reason, you can`t get access to your VIOS because the Desktop that you are using in different VLAN and dose not has access to the VIOS OR you don`t have the VIOS server Username and Password!
Well,You don`t have to worry about that ;-)
First of All,We need to run couple of commands to get the following info:
1)the name of the managed system
2)the ID of the VIOS LPAR
To get the name of the managed system:
hscroot@hmc:~> lssys -r sys -F name
amer-power795
Where amer-power795 id the name of the managed system.
To get the the LPAR ID of the VIOS:
hscroot@hmc:~> lssys -r lpar -m amer-power795 -F name,lpar_id
VIOS,1
amer,2
Where VIOS and amer are the name of the LPARs on the managed system amer-power795
I could tell you that you are ready to start hacking and diving into your VIOS server without the need to user name and password.
hscroot@hmc:~> viosvrcmd -m amer-power795 --id 1 -c "The VIOS Command"
Examples
--------
-To check the SCSI mapping,run:
hscroot@hmc:~> viosvrcmd -m Power720.2-8202-E4B-SN06CDA0P --id 1 -c "lsmap -all"
-To check all the adapters,run:
hscroot@plazahmc:~> viosvrcmd -m Power720.2-8202-E4B-SN06CDA0P --id 1 -c "lsdev -type adapter"
-To check the Virtual adapters:
hscroot@plazahmc:~> viosvrcmd -m Power720.2-8202-E4B-SN06CDA0P --id 1 -c "lsdev -type adapter -virtual -field name status"
Hope you like this tricky and geeky piece of info! :)